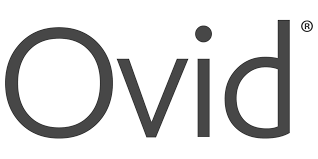
Ovid is a medical research platform that allows you to search a variety of different databases such as EMBASE, EMCARE, HMIC and Medline. This guide provides an overview of how to use Ovid's search tool to find research literature such as journal articles.
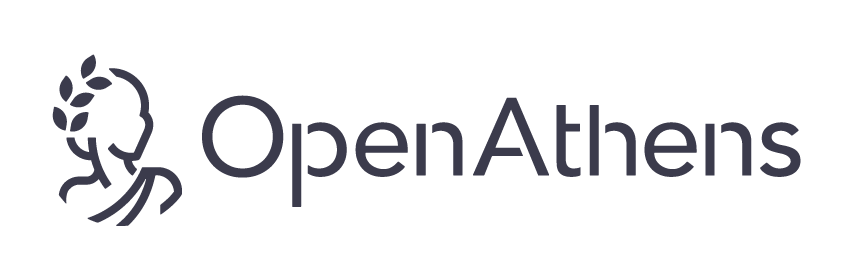
To use Ovid, you'll need to make sure you have a valid OpenAthens login. You can register for an OpenAthens account by visiting https://openathens.nice.org.uk while using an NHS PC, ideally with an NHS email address. If you are unable to do this, it will take longer for your account to be authorised.
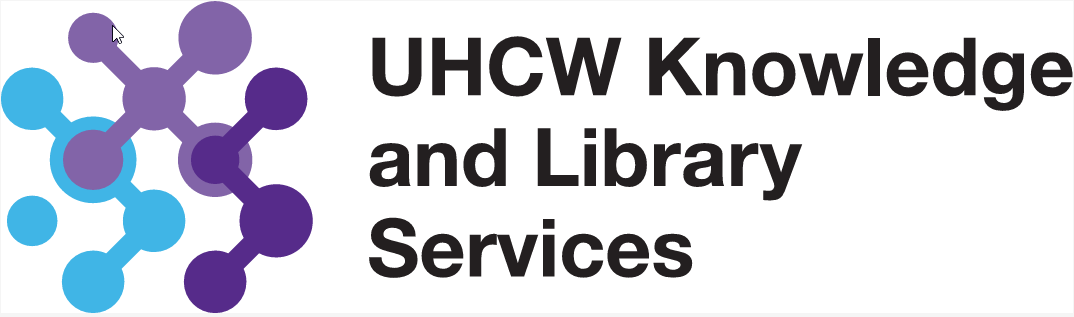
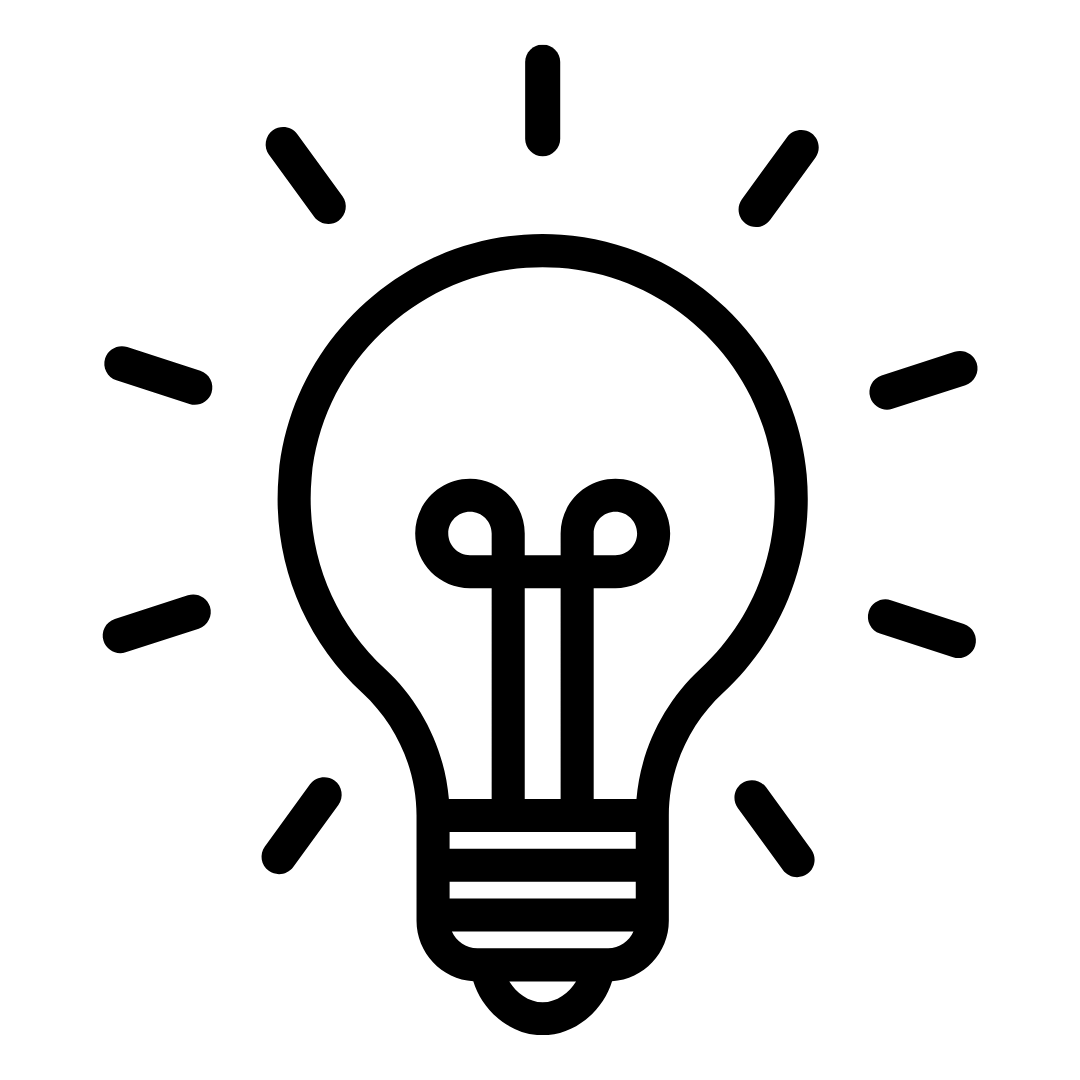 Before you begin using Ovid, it’s a good idea to think about the search terms you want to use. Planning what you want to search for in advance will help improve the relevancy of the results you find. Remember that the largest databases contains tens of millions of records, so being specific is important!
Before you begin using Ovid, it’s a good idea to think about the search terms you want to use. Planning what you want to search for in advance will help improve the relevancy of the results you find. Remember that the largest databases contains tens of millions of records, so being specific is important! Before you begin your search, you also need to choose the most appropriate database(s) for your topic or research area.
Before you begin your search, you also need to choose the most appropriate database(s) for your topic or research area.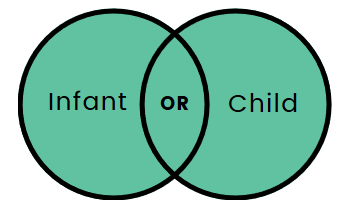
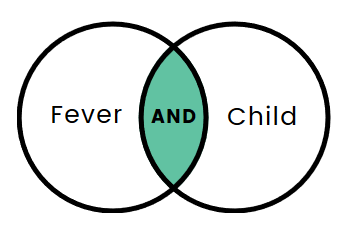
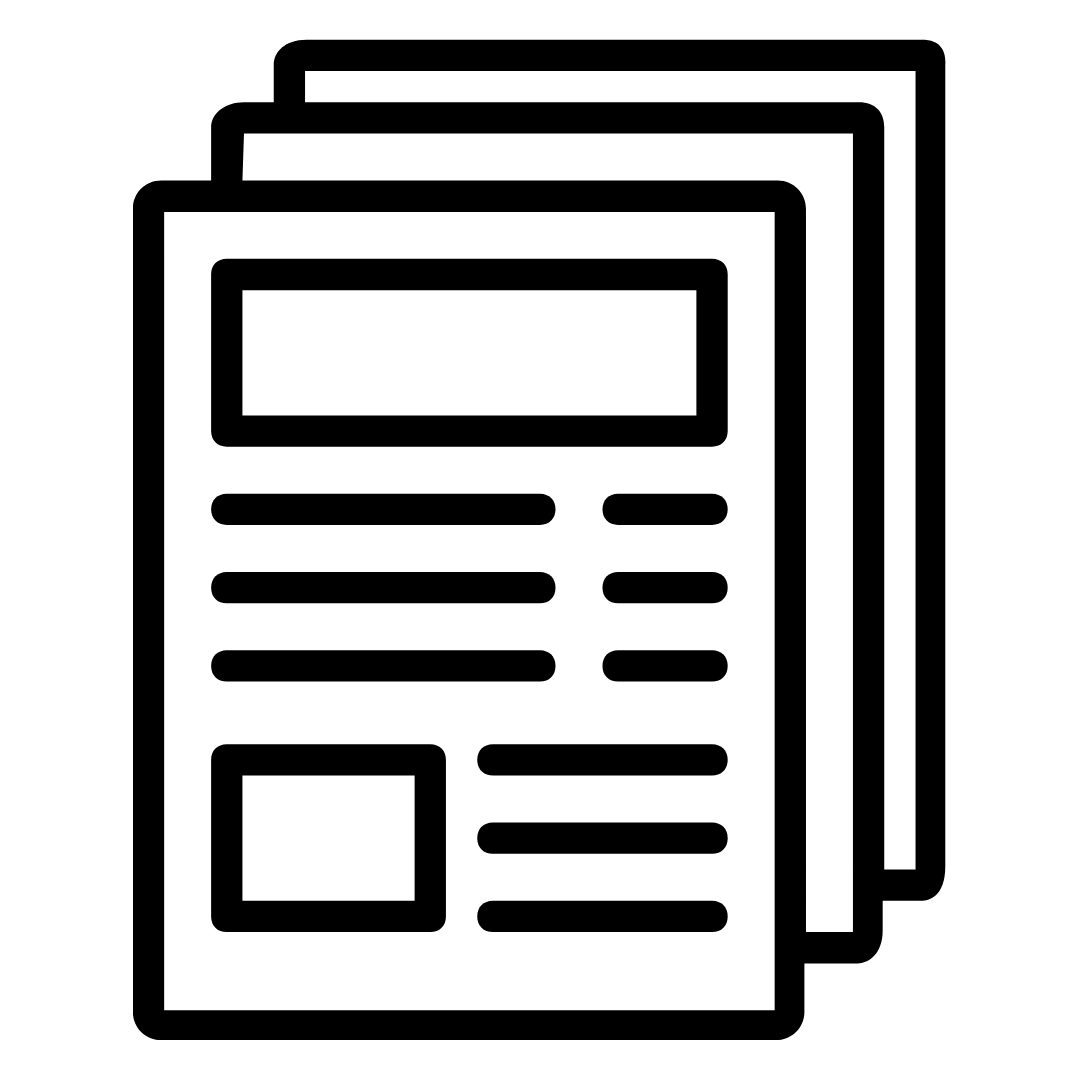 Depending on the nature of your search, you might want to apply limits to your search to remove irrelevant articles.
Depending on the nature of your search, you might want to apply limits to your search to remove irrelevant articles.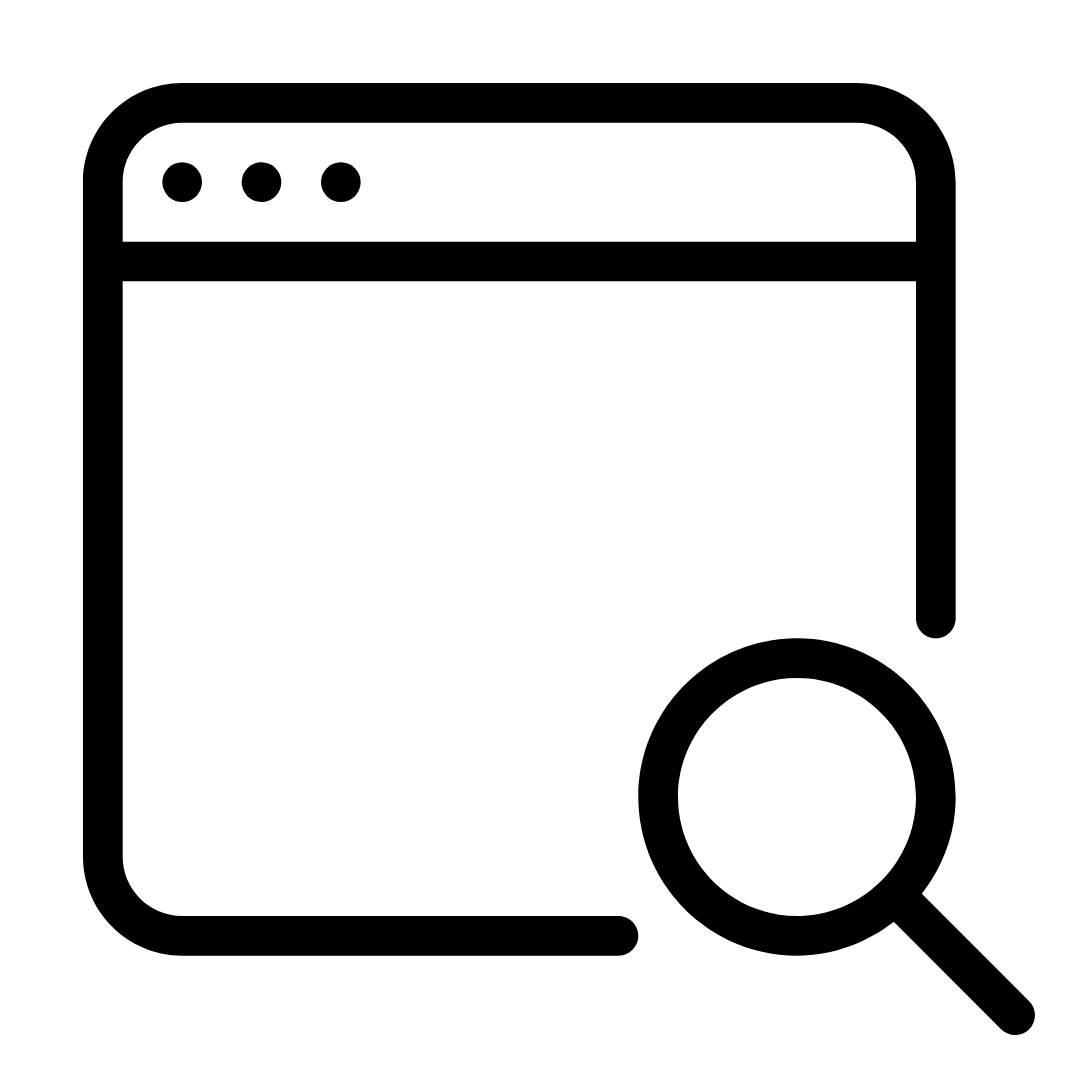 Searching is rarely completely accurate on your first try. You may need to try different combinations of search terms, both keyword and subject headings, to improve the relevancy of your results.
Searching is rarely completely accurate on your first try. You may need to try different combinations of search terms, both keyword and subject headings, to improve the relevancy of your results.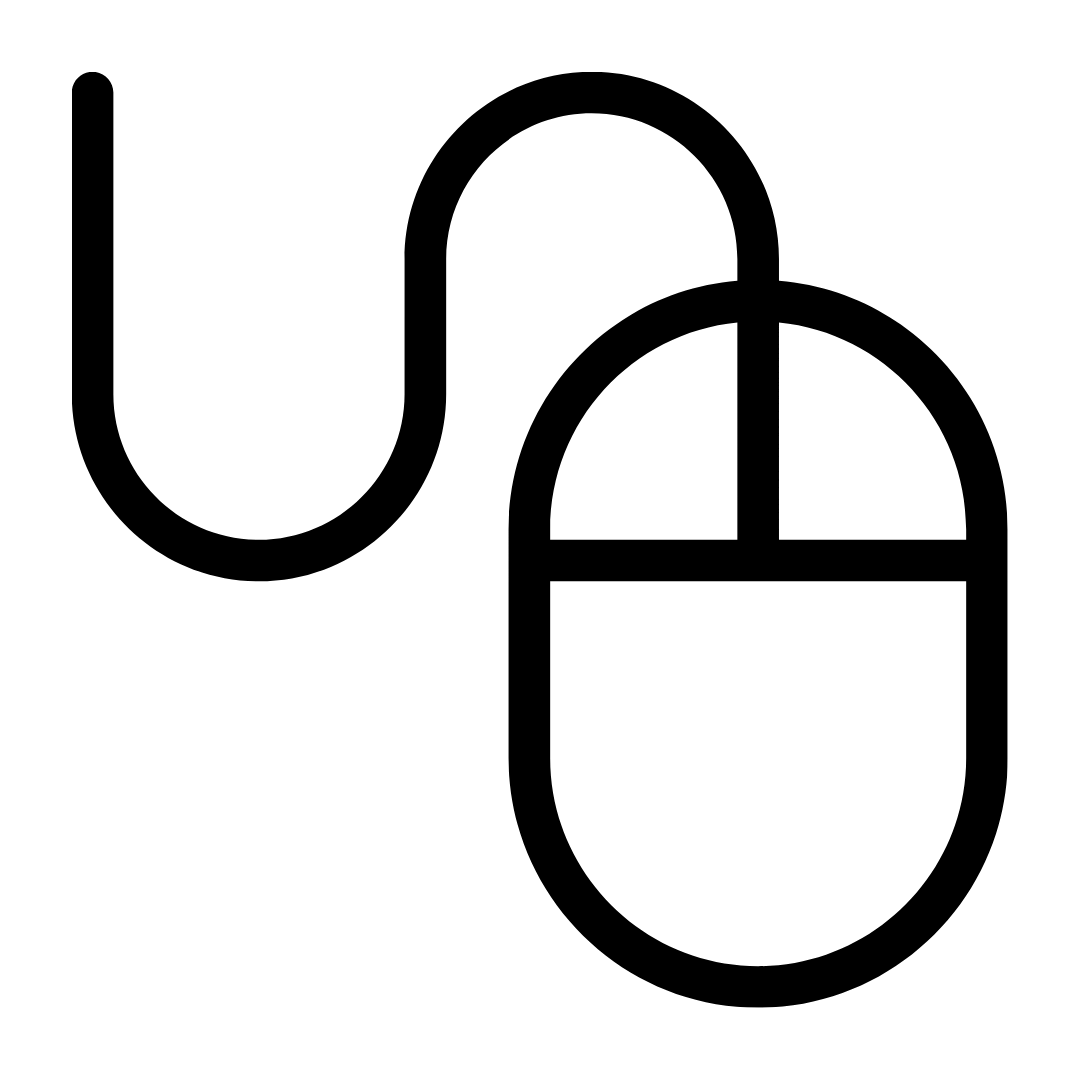
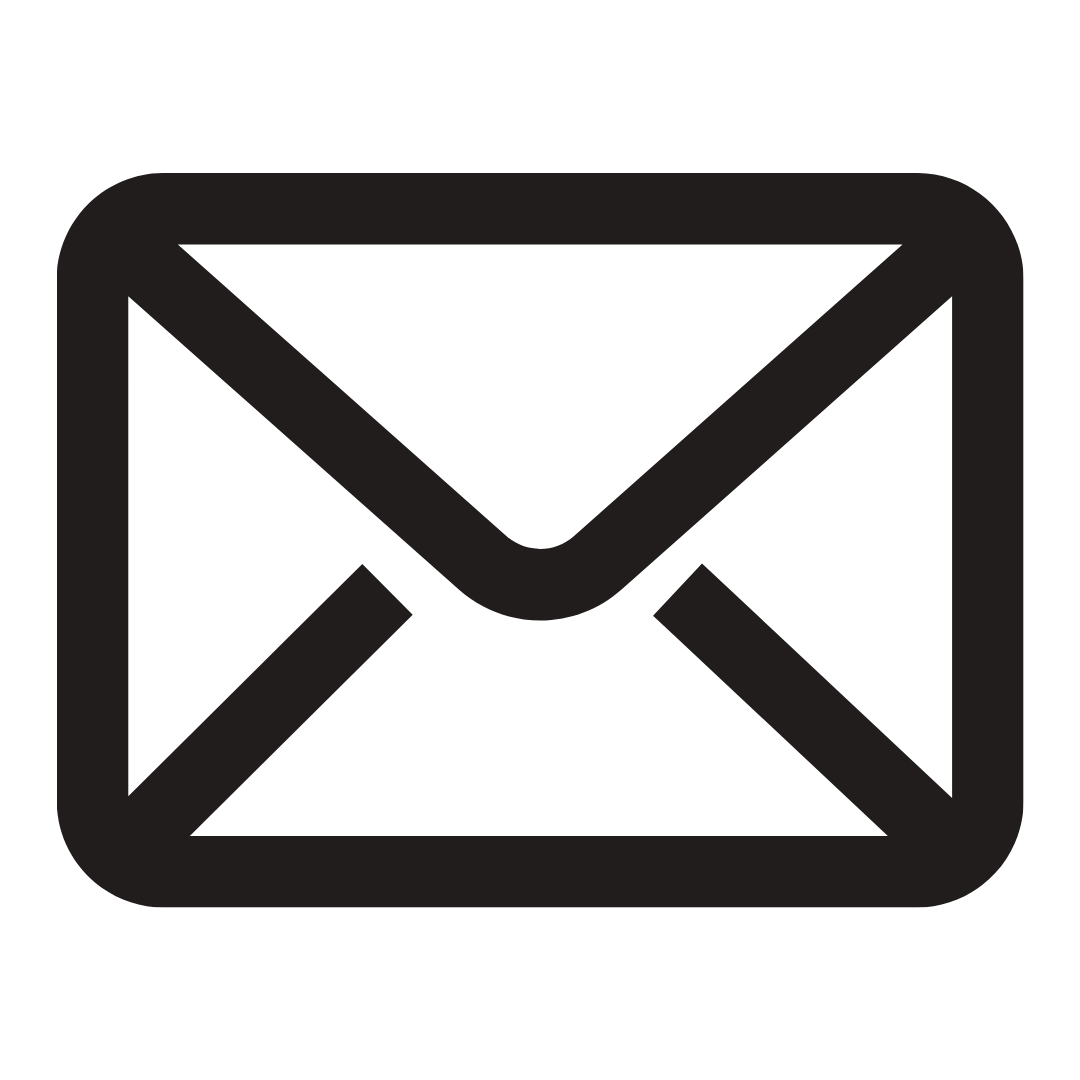
 Guide written by Beth Jackson, Knowledge Skills Librarian, UHCW NHS Trust.
Guide written by Beth Jackson, Knowledge Skills Librarian, UHCW NHS Trust.